これを2TBに換装して、ウハウハ状態にしてみます。
なお、作業はすべて自己責任で行ってください。
故障など、何があっても私は知りませんよ。保証もきかなくなりますよ。
この作業をするには、当然、2TBのHDDを用意しておく必要があります。
私は「WD20EARX」を使用します。
Western Digital WD20EARX 2TB 6Gbps SATA対応 3.5インチ内蔵ハードディスクドライブ
http://item.shopping.c.yimg.jp/i/g/goodwill_4515479535138
それと、私のようにノートPCで作業する場合、HDDリーダライタが2つ必要です。
まず、2つのソフトを使うので、用意しておきます。
どちらもフリーウェアです。
○FREE download disk copy, backup freeware, disk clone, disk image, partition copy freeware for PC and Server.
http://www.easeus.com/disk-copy/download.htm
「EASEUS Disk Copy」をダウンロードします。
これは、HDDをクローンコピーするツールです。つまり、内蔵されている500GBのHDDの中身をすべて換装先の2TBのHDDにコピーするということです。
これをダウンロードして、

実行ファイルを実行すると
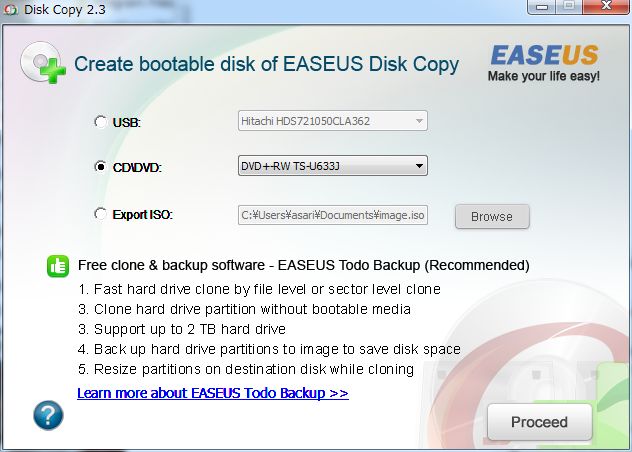
こんな画面がそのうちでてきます(ツールバーのインストールとかいりません)
これは、起動用ディスクを作成するための作業であり、HDDのコピー作業そのものではありません。
空きCD-R (またはDVD-R) にこのソフトを書きこんで、このCDを挿入した状態でパソコンを起動し、起動先をCD/DVDとするとこのソフトが起動します。
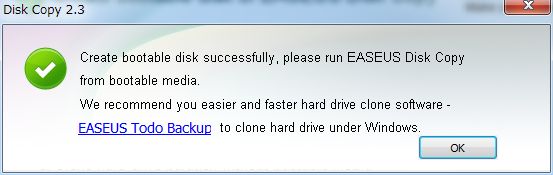
この画面が出れば起動用ディスクの作成に成功です。
次に「GParted Live CD」をダウンロードします。
○GParted -- About
http://gparted.sourceforge.net/
画面右の「Live 0.9.1-1」から「Download gparted-live-0.9.1-1.iso (101.7 MB)を選択し、ISOファイルをダウンロードします。
これを空のCD-R(またはDVD-R)に書き込みます。普通に書き込むのではなく、ISO書き込み用のツールで起動用ディスクを作成してください。
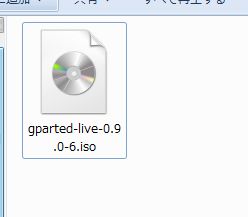
ダウンロードしたファイル。
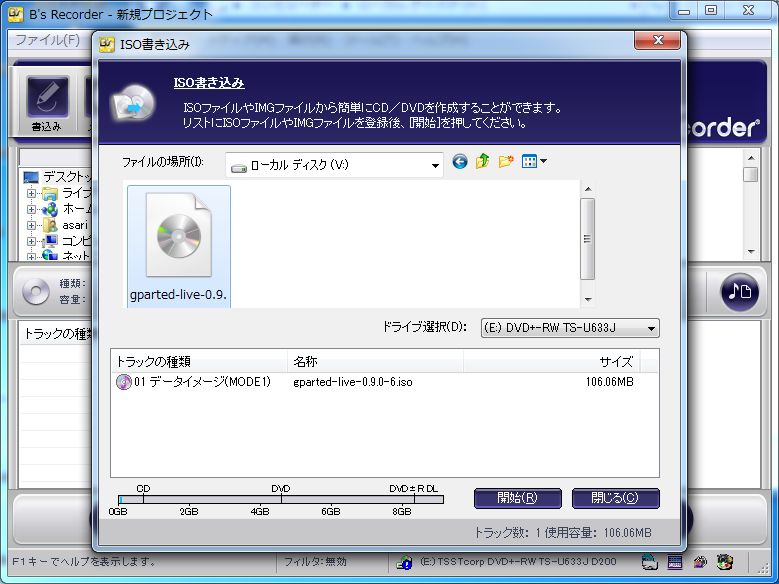
私は「B's Recorder」で書き込みました。
このソフトは、パーティションをいじるためのソフトです。
RECBOXの内蔵HDDのフォーマットはウィンドウズでは読み込めないので、ウィンドウズのパーティション変更ツールで変更しようとしても無駄です。
2つの起動用ディスクを作成できたら、いよいよRECBOXを分解してHDDを取り出します。
動画中にもアノテーションで説明をしているので、動画を見るだけでも分解~取り出しまでできると思います。

RECBOXを裏向きにして置きます。
そしたら、3本のネジをはずします。

ケースをそっと持ち上げると黒いフタがはずれます。USB端子を押さえて上に持ち上げるとラクかもしれません。



中身はHITACHIのHDDでした。なかなかいいものですよね。500GBモデルはHITACHIということなのでしょうかね。
ここではマウンタを固定する3つのネジをはずします。白いマルに意図はないです。間違えてそうなっちゃっただけです。
ネジをはずしたらマウンタごとHDDをスロットからはずします。

なんだかさみしくなりましたね。
左側のスペースはカートリッジ式タイプで使われるのでしょうかね。
使いようによっては、6TBモデルとか出せそうですが。(最近、RECBOXではありませんが6TBのモデルがでましたよね)

マウンタがくっついている状態のHDD。このマウンタをはずします。

4つのネジをはずします。

これでHDDを取り外すことができました。
元に戻すときは単純に逆の手順をふめばいいです。
ちょっと長くなったのでここで切ります。
次回はHDDのコピーとパーティションの拡張。
次々回はパーティションを拡張したHDDをRECBOXに組み込んでセットアップ。
IODATA HVL-AV2.0 / DTCP-IP対応ハイビジョンレコーディングHDD「RECBOX」 2TB
http://item.shopping.c.yimg.jp/i/g/tokka_4957180088242