
東芝メモリ(現キオクシア)がかつて製造販売していた、Wi-Fi機能内蔵SDカード「FlashAir」。
2021年5月をもって、画像のW-03シリーズはサポート終了となります。
今回は、最新版にアップデートしたW-03を初回セットアップしていきます。
なお、ファイルのダウンロードについては以下で触れています。
FlashAirツールをインストールする
ダウンロードした「FlashAir_tool_v401_C.zip」を展開し、中にある「FlashAir_tool_v401_C.exe」を実行します。
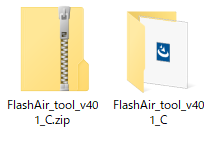
日本語で「OK」。

「次へ。」をクリック。
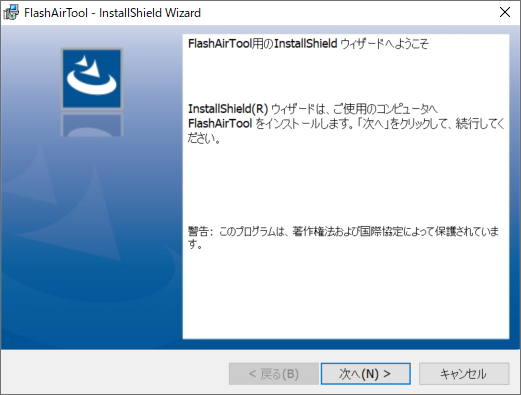
インストール先はデフォルトのまま、「次へ」をクリック。
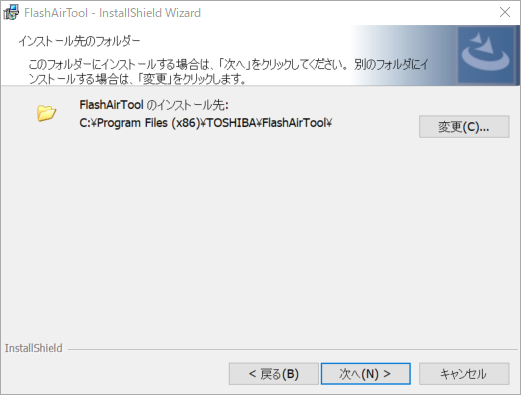
「インストール」をクリック。
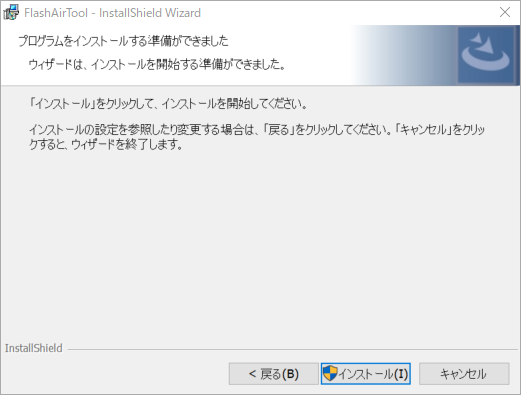
ユーザーアカウント制御画面が出てくるので「はい」をクリックし、インストール完了まで待ちます。
インストールが終わったら、「完了」をクリック。
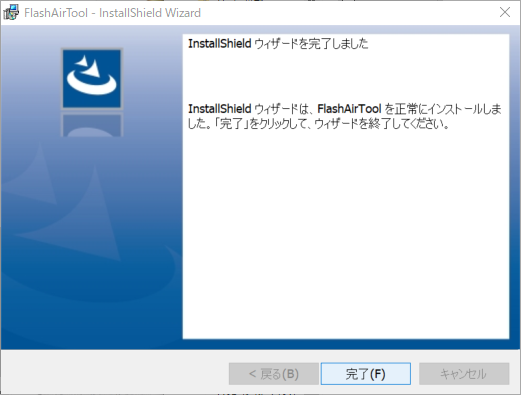
FlashAirツールでセットアップする
まず、FlashAirをPCのSDカードスロット(またはSDカードリーダーライター)に挿入します。
FlashAirツールをインストールすると、デスクトップに以下のアイコンが出現するので、これをダブルクリックしてアプリを起動します。
起動するとユーザーアカウント制御画面が出てくるので「はい」をクリックします。
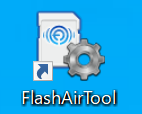
FlashAirのバージョンチェックが始まった後、以下の画面が表示されます。
今回この設定画面は使わないので「キャンセル」をクリックします。
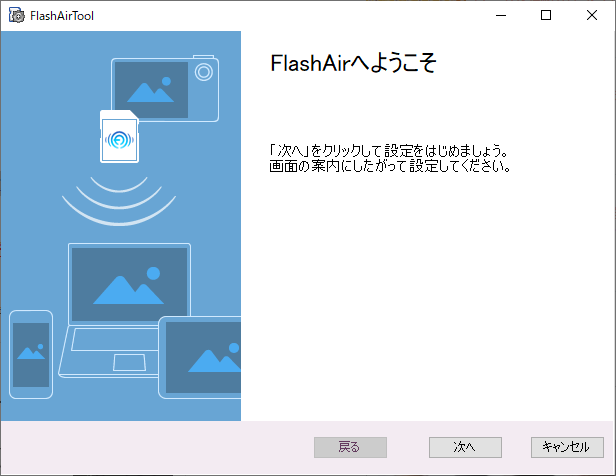
メイン画面にうつります。設定対象のFlashAirのドライブ「Kドライブ」が選択されていることを確認して、「ネットワーク設定」をクリックします。

まず「FlashAirへの接続設定」から設定します。
SSIDは「flashair」のままで良いと思います。
パスワードはデフォルトのままだと近くにいるFlashAirユーザーから画像を見られてしまうおそれがあるので、任意の他人には分からない文字列に変更しておきます。
カードをフォーマットするたびに設定しなおすのも面倒なので、「カードをフォーマットしても、同じネットワーク設定を使用する。」にチェックを入れます。
リダイレクト機能はON/OFFどちらでもいいです。ONの場合は、スマホから直接Wi-Fiで「flashair」にアクセスし、ブラウザを起動したとき、自動的にflashairのページに移動できます。

次に、下半分の設定をします。
「インターネット同時接続機能を有効にする」にチェックを入れます。
次に、自宅のWi-Fiアクセスポイント(2.4GHz)のSSIDとパスワードを入力します。
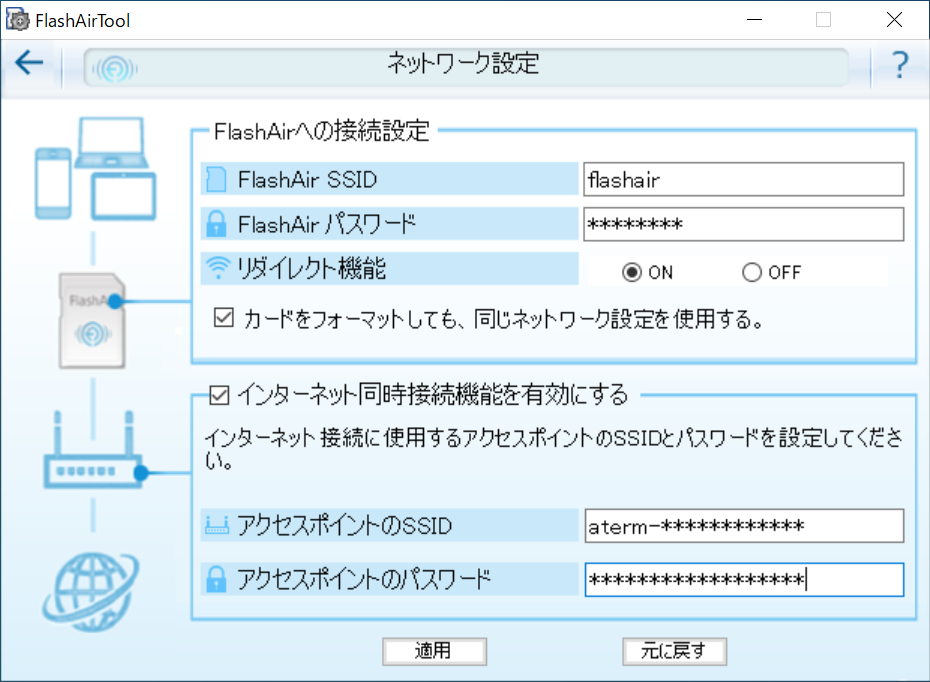
一通り入力したら「適用」をクリックします。
以下の画面が表示されるので「OK」をクリックします。
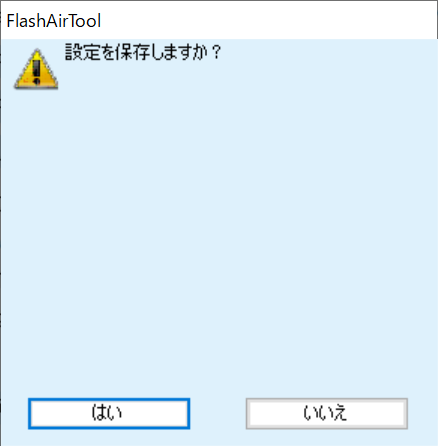
FlashAirを「安全な取り外し」をしたのち、再接続し、「OK」をクリックします。
※ファームウェアアップデートの時の取り外し操作と同じ

初期化が始まります。

設定が保存されたら「OK」をクリックします。

FlashAirツール上からできることは以上です。
有線LAN接続されたパソコンからは、FlashAirツールではこれ以上のことは何もできません。
FlashAirツールを終了します。
FlashAir内のデータをブラウザから確認する
FlashAirはPCに接続したまま、Google Chrome でも Microsoft Edge でもなんでもいいので、PCでブラウザを起動します。
URLに「http://flashair/」と入力し、移動します。
あるいは、上のリンク先でもいいです。
「インターネット同時接続機能」の設定で、自宅のアクセスポイントのSSID/パスワードを正しく設定できていれば、以下の画面が表示されます。
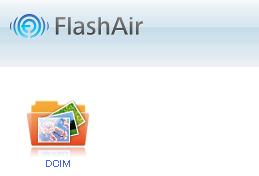
※アクセスできない場合は、「インターネット同時接続機能」「アクセスポイント」の設定が間違っているか、FlashAirがPCから認識されていません。
フォルダをたどっていくと、画像が表示されます。以下はデフォルトで入っている画像です。
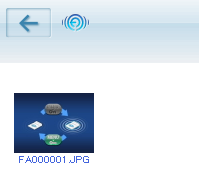
クリックすると、大きく表示できます。
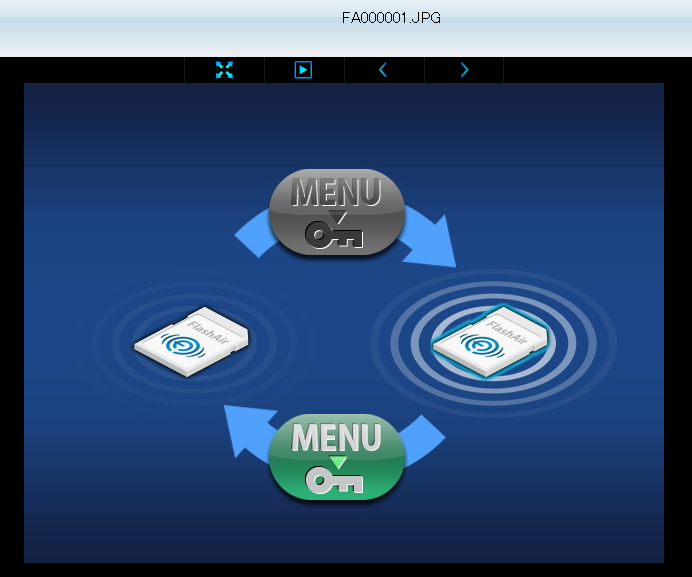
DCIMフォルダ直下に、適当なJPEG画像ファイルと、ビデオカメラで撮影したMTS形式の動画ファイルをコピーしてみました。

JPEG画像は問題なく表示できます。

動画ファイルは、クリックしたらダウンロードが始まりました。
さすがにサムネイルやブラウザ上での再生は無理みたいです。
あと、めちゃくちゃ時間がかかります(´・ω・`)

所感
めちゃくちゃ小さいデバイスですから、無線通信の性能自体も非力なのでしょう。
Wi-Fi の2.4GHz帯も通信速度はほとんど出ないし、カメラなどの金属筐体の中に入ったらなおさら通信速度が低下しそうな気もします。
軽めのJPEG画像ファイル程度ならよさそうですが、非圧縮のRAW画像データや、動画データに利用するには現実的ではないのかもしれません。
まだビデオカメラに挿入して試すところまでやっていませんが、試さなくてもなんとなくわかっちゃいました(´・ω・`)
これは・・・
私はだいたい動画ユースでしかカメラを使いません。
ゆえに長年放置していたのかもしれませんね。
う~ん、リリースか?
ただの記録メディアとして使うことはできますが、そのためだけにFlashAirを使うのは、生産終了した今となってはただただもったいないというか、だったらFlashAirらしさで有効活用されるほうが全然いいですよね。
夜中に連載してみましたが、結局、動画ユースには使えないというところで、いったん終わりにしたいと思います。
もう次はないかもですが、生産終了したFlashAirの、W-03シリーズは今月いっぱいでサポート終了してしまうことに気づき、それを周知することに貢献できたとしたら幸いです。
おわり。(`・ω・´)
オムライス食べたくなった。