増設するメモリは、先ほどレビューしたあのメモリ。
○CFDのノートPC用メモリ「D3N1333Q-4G」 - あさりのみそしるダイアリー - Yahoo!ブログ
http://blogs.yahoo.co.jp/asari_no_miso_soup/38059545.html
CFD [D3N1333Q-4G] ELIXIR DDR3-1333 (PC3-10600) SO-DIMM 204pin 4GB ノート用メモリ【即納!】
http://item.shopping.c.yimg.jp/i/g/3top_d3n1333q-4g
で、メモリ増設の様子を撮影したものがコレ。


では、このメモリを取り付けてみましょう!

背面。一番手前の大きなフタをあけます。そこにメモリがはいっていますので。

ACアダプタや、その他周辺機器は必ず外してから作業しましょう。
もちろん、パソコンの電源はOFFにしておきます。また、バッテリーもはずしましょう。

バッテリーを外すと、こんな感じになります。
6セルバッテリーだとこうなのかな。おしりが浮いていません。

ネジを2本はずします。実際にははずれないんですけどね。

フタをあけました。中には4GBのメモリと、1スロットの増設端子が。


こんなメモリ。SAMSUNGメモリです。どうなんでしょうかね。

増設の様子は先の動画にあった通り。
増設後の写真は撮らなかったみたいですね・・・なんでだろ。動画にはあるので、そちらを見てください。
・・・というのもちょっと無責任かな。

なのでキャプチャしました。こんな感じです。
もうメモリはこれでいっぱいいっぱいなので、これ以上手を加えることはありませんな。次にメモリを買うのは、新しいパソコンを購入したときでしょうね。
で、ふたを閉めておしまい。
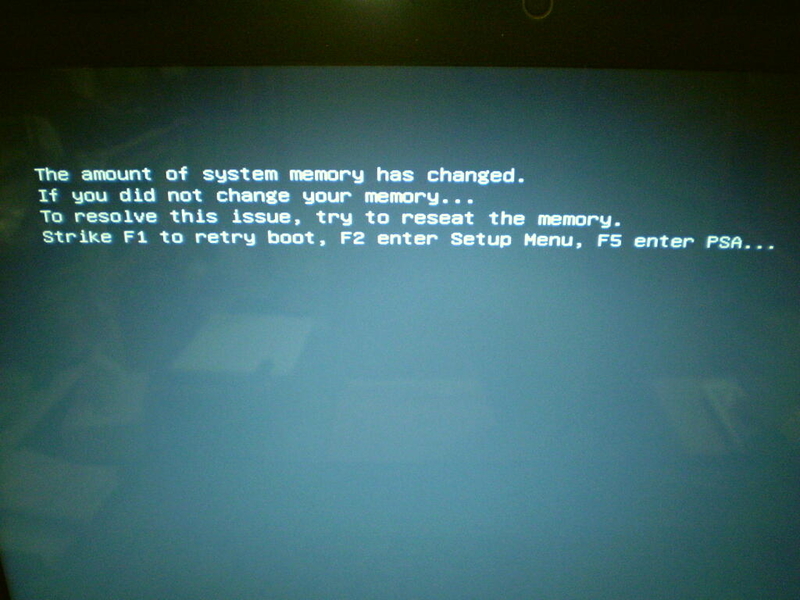
メモリ増設後の初回起動では、このような画面が表示されます。
メモリ容量が変更されたため、増設したメモリをリセットする必要があるみたいです。
というわけで、
①「F2」キーを押す
②何も変更しないで一番右のメニューを開く
③「Save this changes and reset」を選択する
これで、自動的に再起動がかかるので、あとは通常通り起動されます。
空き容量がなくて写真は撮れませんでした。
というわけで、増設はこんな感じで終了しました。
やり方さえわかっていれば、10分と掛かりません。
もちろん、増設後もちゃんと動いていますよ。特に何の問題もないようです。よかったよかった。
あとは、評価がどうなったのか、ちょっと書いてみます。
○メモリ増設前(4GB)
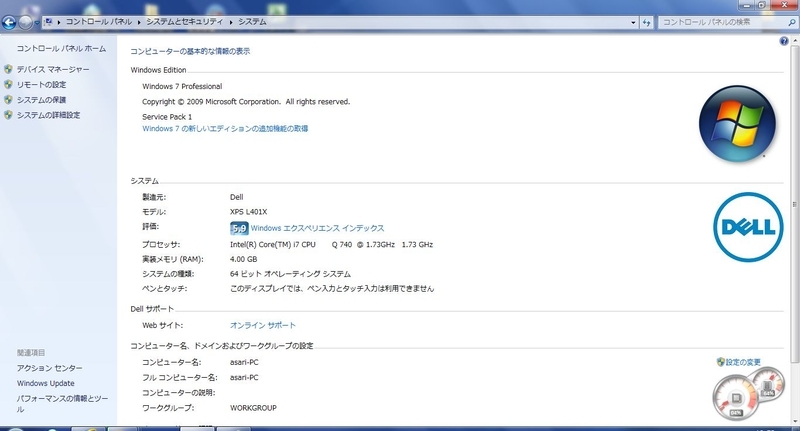
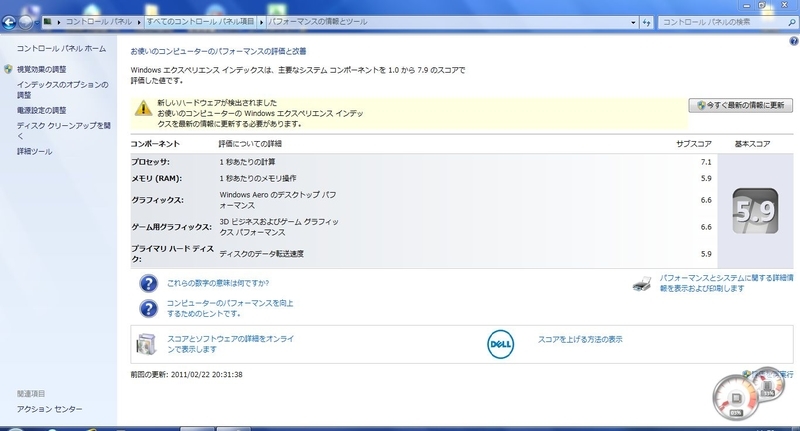
メモリ増設前は、メモリとHDDが同じスコア5.9をマークしていました。
○メモリ増設後(8GB)
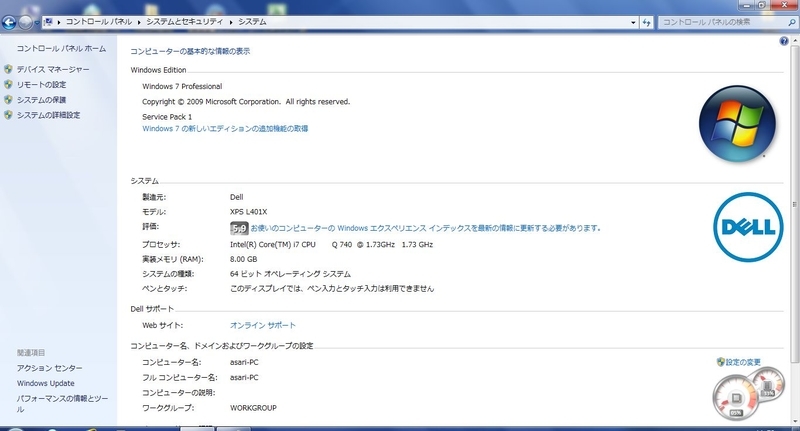
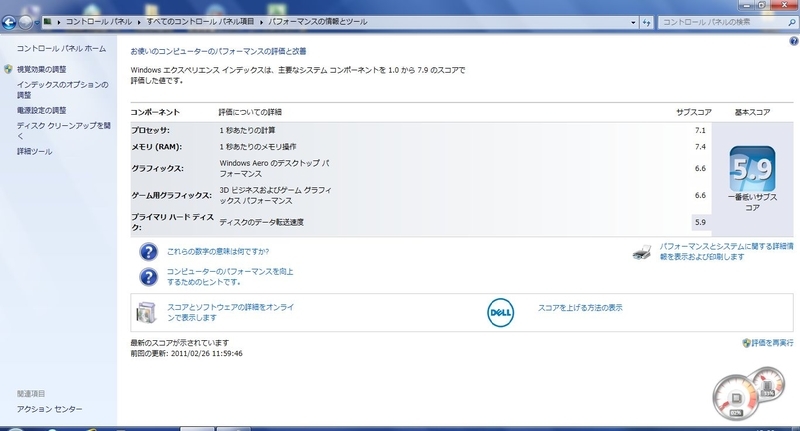
メモリのスコアが他より高い7.4をマークしました。これはすごい。1.5ポイントも上昇しています。
あとはHDDですね。SSDに変えるともっとよくなるのでしょうが、なにせ高いですからね。128GBで質も良くて手ごろな値段になったら考えてみます。
HDDからSSDに換装するのもけっこう大変みたいですから、そうそう簡単には手が出せないわけで。
というか、SSD買うくらいなら、関係ないけど2TBのHDDでも買いたいくらいですからね。
あとはおまけ。
DELL XPS14は、バッテリーについているランプのボタンを押すことで、充電状態を5つのLEDで確認することができます。予備のバッテリーを持っていれば、充電状態をパソコンに接続しなくても、このボタンだけで確認できるので便利ですよね。
CFDのノートPC用メモリ「D3N1333Q-4G」をDELL XPS14 に装着しようとしましたが、うまく入りませんでした。
1回目は、そもそも向きが逆。
2回目と3回目は同じミス。
で、この動画にはありませんが、4回目でちゃんと接続できました。冷静に考えたら、やり方間違えてるな~っと気づきまして。
というわけで、この辺で終了。今日のパソコンネタはこれでおしまいかな。