さて、いよいよUnityを使った3Dプログラムを作成してみましょう!
・・・と言っても、今回はプログラミングの要素はなく、単にオブジェクトを配置するだけですが。
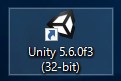
デスクトップのショートカットからUnityエディターを起動します。
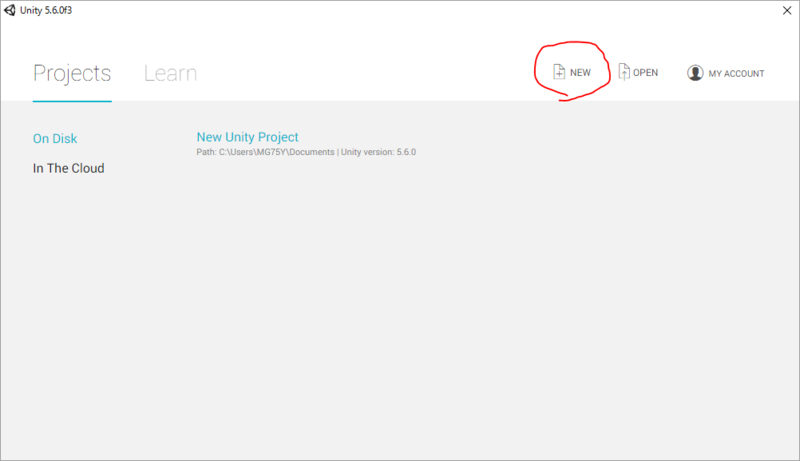
起動すると、この画面が表示されます。
前回作成したプロジェクトがありますが、今回は新しいプロジェクトを作成して作業しましょう。
ということで、「NEW」をクリックします。
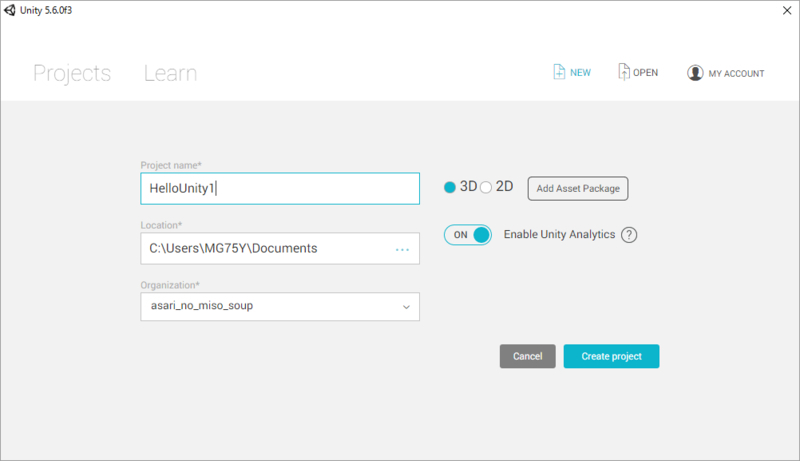
新しいプロジェクトの名前を指定します。
今回は「HelloUnity1」にしました。3Dアプリケーションなので「3D」を選択し、あとはデフォルトのまま「Create project」をクリックします。
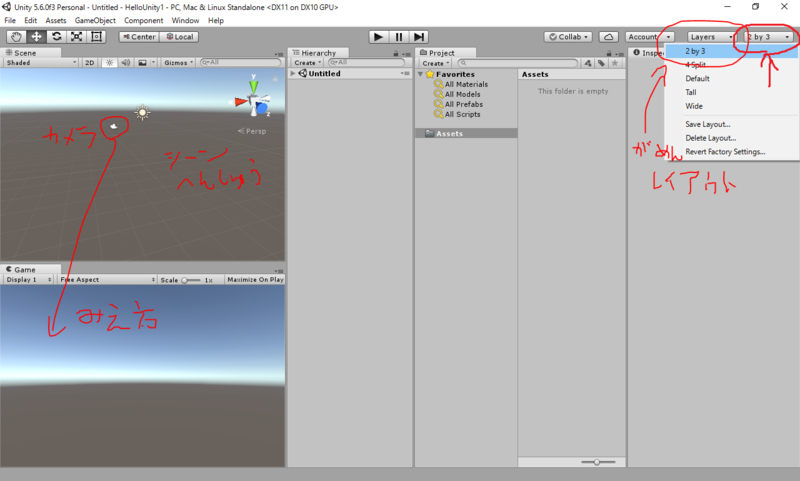
さて、見たことがある画面が出てきましたね。
レイアウトをちょっと変えてみましょう。
右端にあるレイアウト選択ボタンをクリックします。
画像では「2 by 3」となっているところですね。
「2 by 3」を選択すると、上の画面になります。
左上の3D画面が「シーン」画面。左下の3D画面はカメラ画面です。
シーン画面中に、ビデオカメラっぽいアイコンがありますよね。
これがカメラです。このカメラから3D空間がどう見えるかが、左下のカメラ画面になります。
シーンには、球や四角柱などのオブジェクトをどんどん配置していきます。
ゲームのステージを作っていくようなイメージでしょうか。
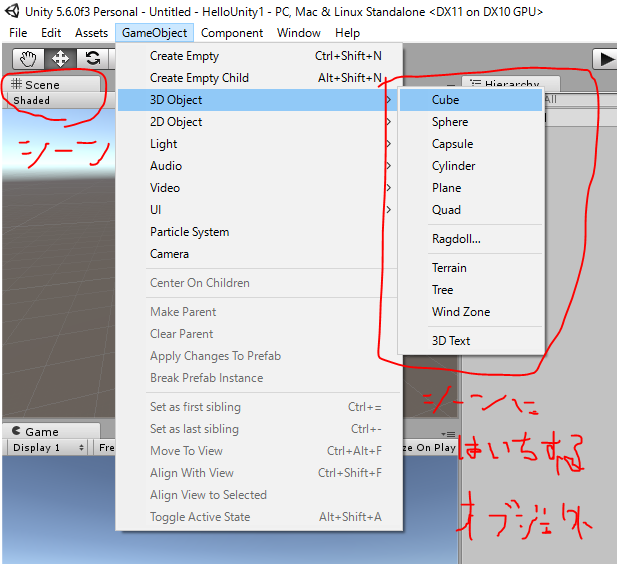
シーンに追加・配置するオブジェクトは、メニュー「GameObject」>「3D Object」から選択します。
まずは「Cube」を選択してみましょう。
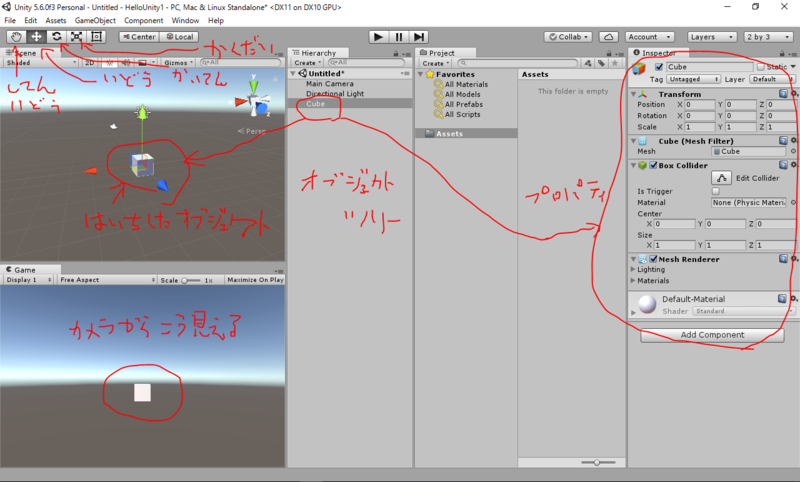
画像が汚くてごめんね。
Cubeを追加すると、左上のシーンに四角柱が配置されました。
カメラの視線上にCubeが配置されたので、左下のカメラ画面からも四角柱が見えますね。
Cubeなどの追加・配置した3Dオブジェクトの場所を移動したり、サイズを変更したり、回転させたりするには、左上のボタンを操作します。
左から「視点移動」、オブジェクトの「移動」「回転」「拡大・縮小」になります。
そのとなりは「移動&拡大・縮小」です。こちらは四隅の点をマウスで操作してオブジェクトを拡大・縮小したり、真ん中あたりをクリックして移動したりすることができます。
また、シーン中に配置されたオブジェクトは「Hierarchy」タブにどんどん追加されます。Hierarchyタブでオブジェクトを選択すると、シーン中の該当オブジェクトも選択されます。選択オブジェクトのプロパティは右端の「Inspector」タブに表示されます。
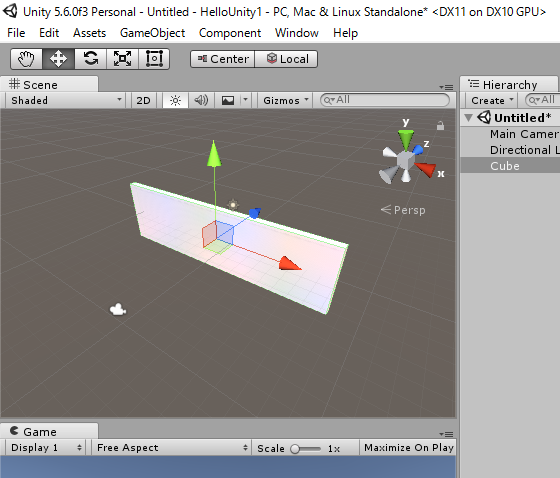
てなわけで、こんな感じでオブジェクトを引っ張るなどして、変形させ、意図する形にします。
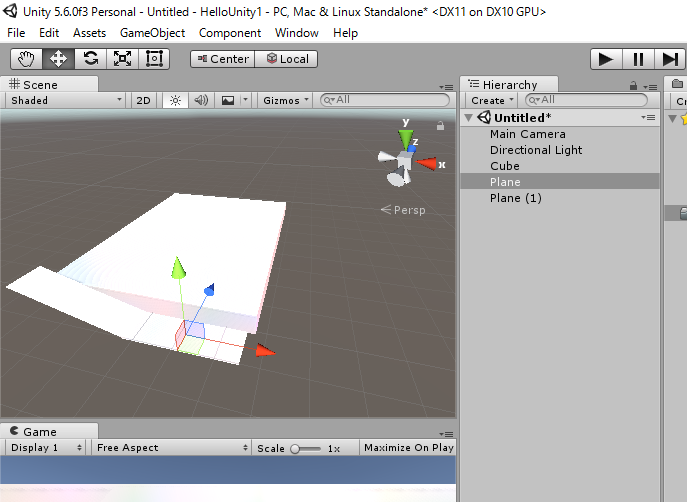
Planeを追加しました。
Plane2枚とCube1つだけですが、それとなく、それっぽいステージになりましたね。
ちなみに、Planeは後ろから見ると透けてしまいます。
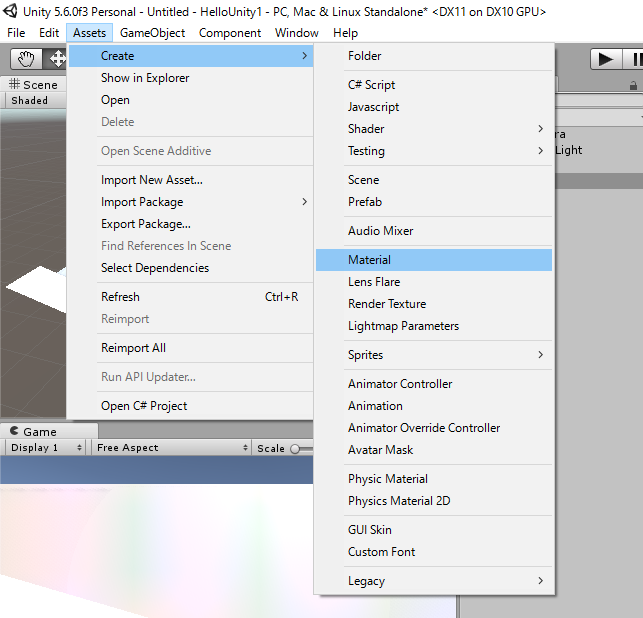
しかし味気ないので色をつけてみます。
メニュー「Assets」>「Create」から「Material」を選択します。
オブジェクトの材質ですね。

「Assets」タブに「New Material」が追加されました。
赤丸で囲った部分をクリックすると、カラーパレットが表示されます。
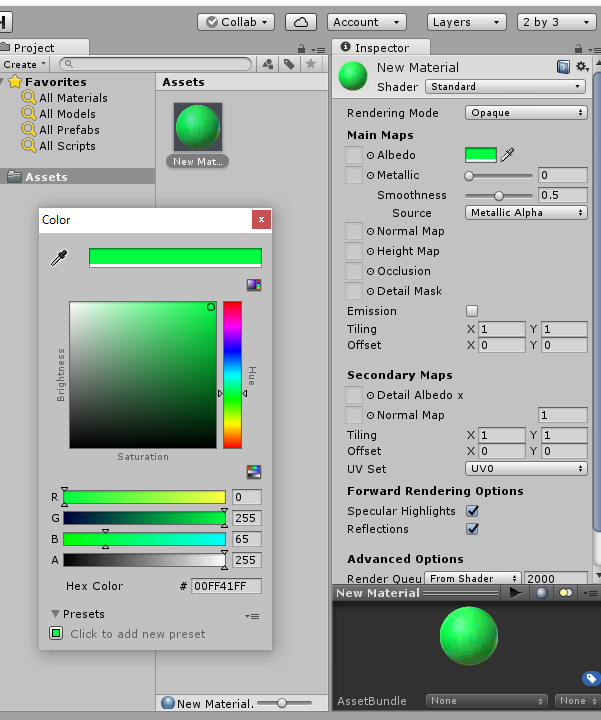
今回は緑色のマテリアルにしましょう。
カラーパレットで緑色を選択します。
色合いはおまかせします。
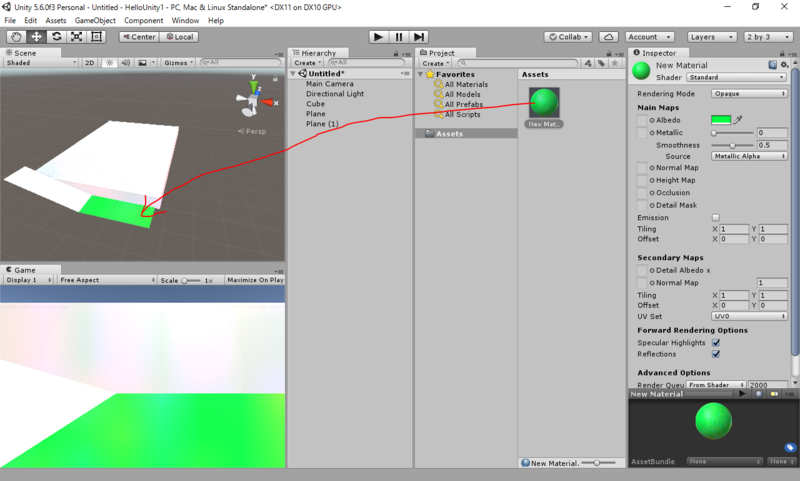
作成したマテリアルを、緑色にしたいオブジェクトにドラッグ&ドロップします。
すると、オブジェクトにマテリアルで指定した色が付きました。(オブジェクトの材質・質感がマテリアルと同じものになりました。)
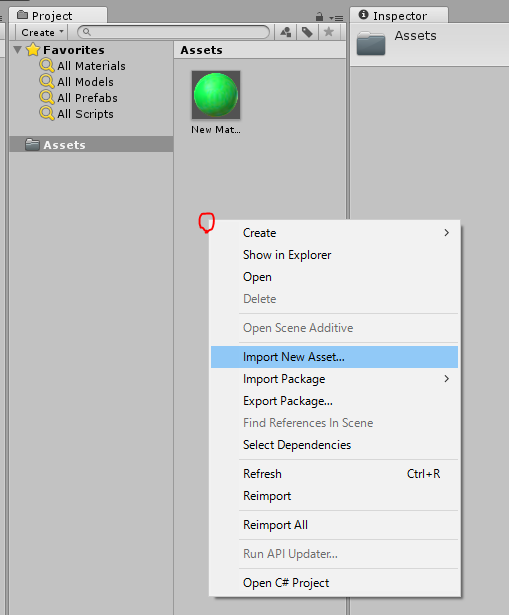
では画像を使いたいときは?
Assetsタブで右クリックし、メニューから「Import New Asset...」を選択します。

使用したい画像ファイルを選びます。
一度に1つしかインポートできないので、インポートするファイルの数だけこの操作を繰り返します。

インポートされました。

このまま、先ほどのマテリアルと同様にドラッグ&ドロップすると、オブジェクトの表面が画像ファイルと同じものになります。
カンタンにオブジェクトにテクスチャを貼れましたね。
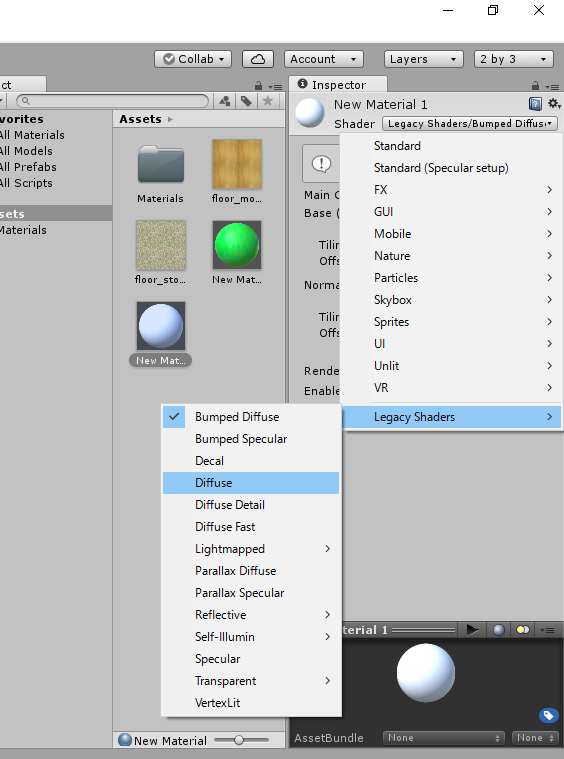
テクスチャの質感を変えたい場合は、マテリアルからテクスチャを設定します。
先ほどと同じ手順でマテリアルを追加し、右上の「Shader」をクリックして「Legacy Shaders」>「Diffuse」を選択します。拡散反射光ってやつですね。
しかし、レガシーって・・・ほかの方法もあるんですかね。
まだよくわかっていないので。
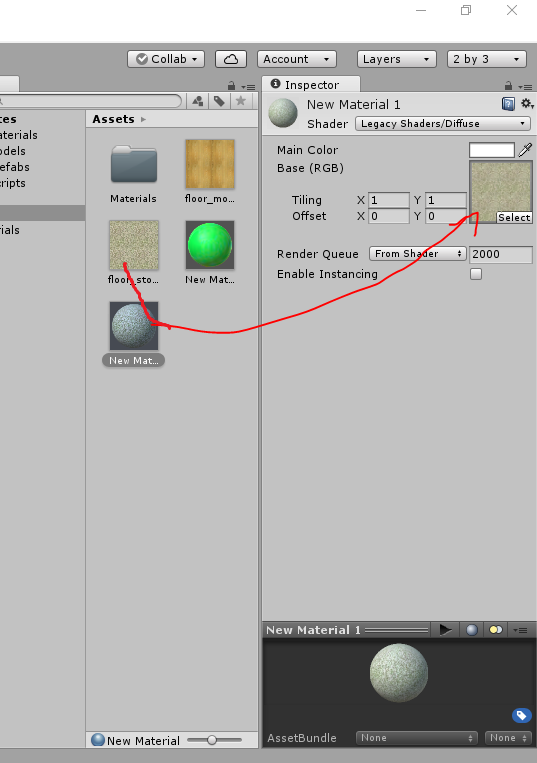
そしたら画像のように、オブジェクトに貼り付けたい画像ファイルをドラッグ&ドロップします。
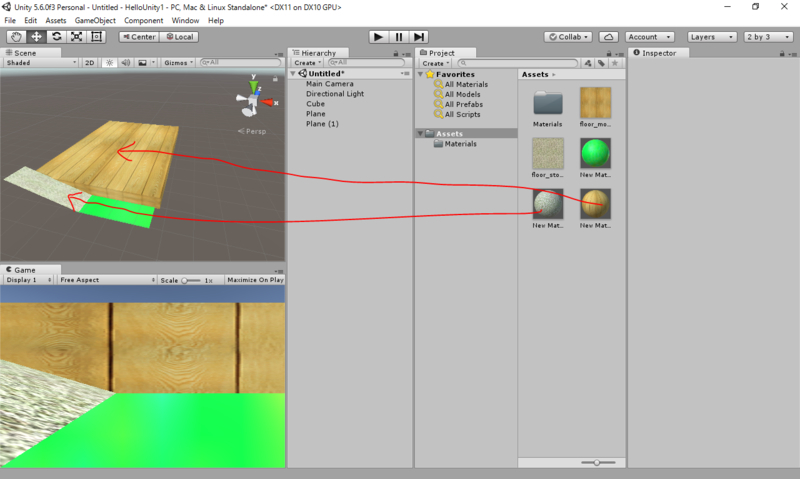
そしたら画像ファイルの時と同じように、マテリアルをオブジェクトにドラッグ&ドロップします。画像ファイルをダイレクトにドラッグ&ドロップしたときと、ちょっと質感がかわりましたね。
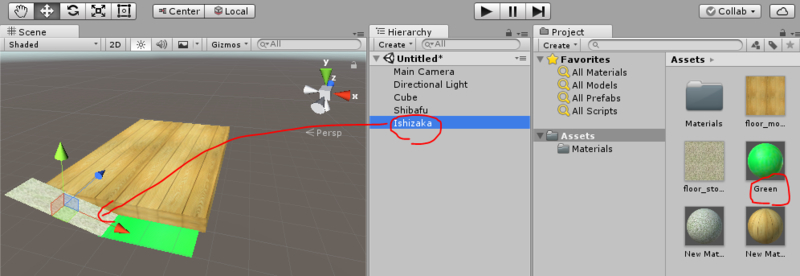
Hierarchyでオブジェクトを選択すると、対応するシーン中のオブジェクトも選択されるのは、先ほども説明したとおりです。
ただ、どんどんオブジェクトを追加していくと、どれがどれだかわからなくなってしまうので、名前を変更してわかるようにしておくことをおすすめします。
Windowsでファイルの名前を変える時と同じような感じで、オブジェクトやマテリアルなどの名前を変えることができます。
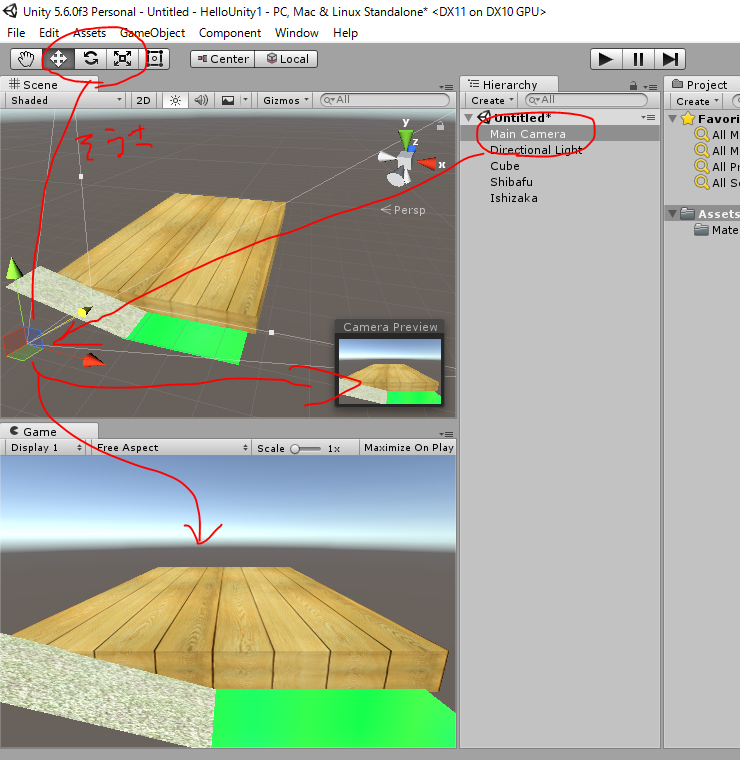
Main Cameraを選択すると、カメラが選択されます。
オブジェクトと同様に、カメラも移動・回転することができます。
移動・回転すると、カメラからの見え方も当然変わります。
カメラからの見え方は、左下のカメラ画面や、シーン中のカメラプレビュー画面から確認できます。
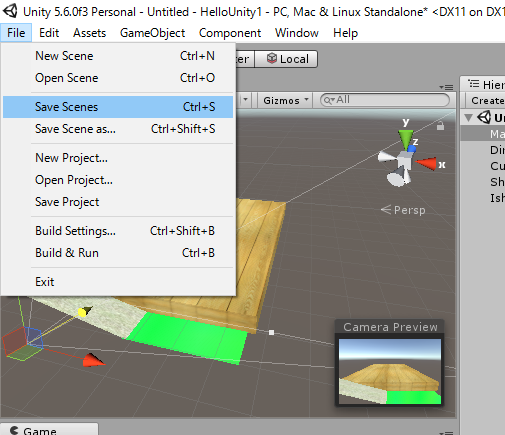
作成したシーン(ゲームで言う「ステージ」)は、メニュー「File」>「Save Scenes」を選択して保存します。
シーンを保存しておくと、他の3Dプログラムでもこのシーンを流用できます。
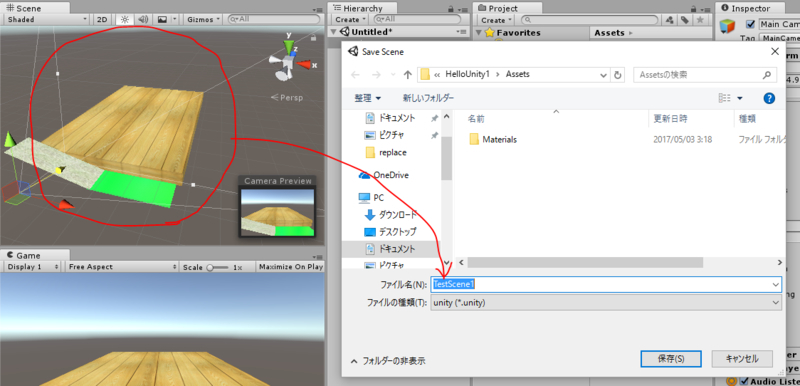
シーンは「unity」という拡張子で保存されます。
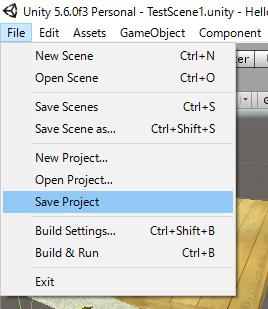
そしたらメニュー「File」>「Save Project」で、プロジェクト自体を保存しましょう。
以上で「オブジェクトを配置してみる」の説明は終わりです。
・・・振り返ると、雑ですね。
まぁ、こんな感じで進めていくと、私としても途中で投げ出しづらくなるのでいいのかなぁ、なんて。
しかし、あれですね。
プログラムを書かなくても、自分の好きなように3Dゲームのステージを作れるのは魅力的ですね。
今回説明した操作を繰り返すだけで、けっこう複雑なステージを作ったり、それらしい見た目にしたりすることができるでしょう。
ステージの作成については、今回の説明だけでも十分な気がします。
次は作成したステージの上をプレイヤー目線で歩き回ってみたいですね。