(2017/5/2 19:43更新)
たぶん準備はこれが最終章だと思われます。
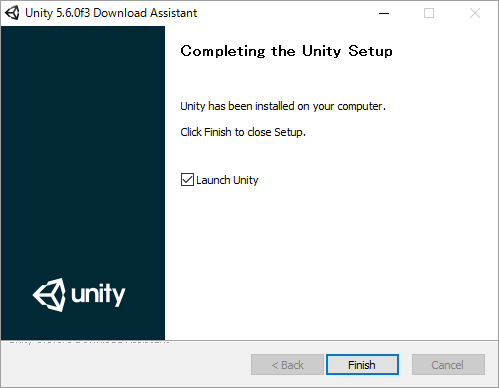
たぶん・・・ですが。
実際の作業と並行して行っているので、断定はできません。
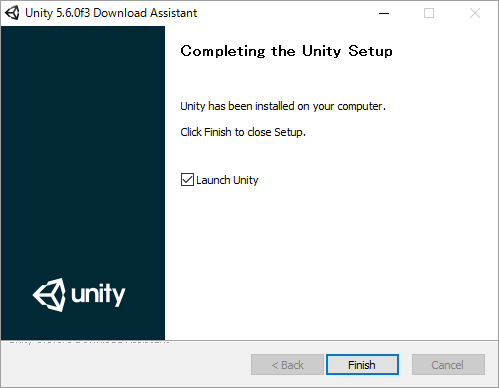
さて、ようやっと最新版Unityのインストールが完了しました。
Launch Unityのチェックを入れたまま「Finish」をクリックします。
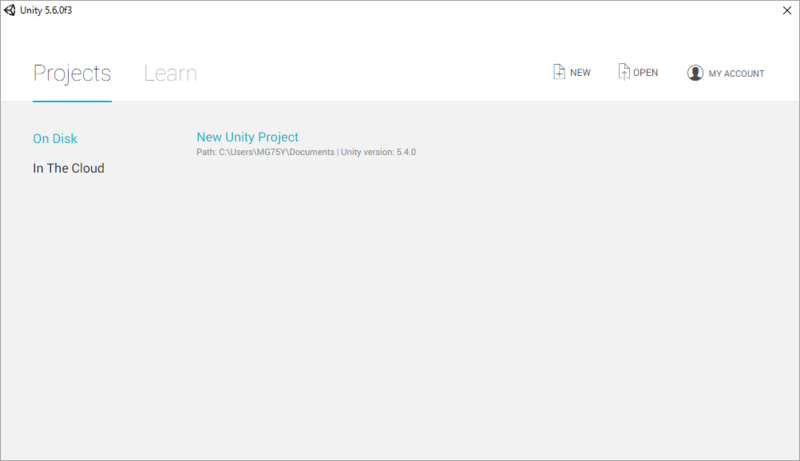
先ほど見たような画面が表示されます。
とりあえず「New Unity Project」を選びましょう。
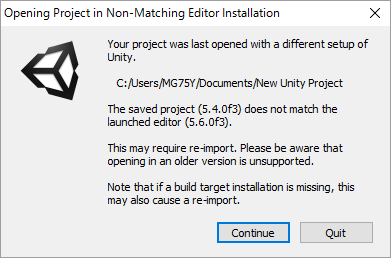
「これ古いバージョンのUnityで作ったものだからさぁ・・・」と文句を言ってきますが、気にせず「Continue」をクリックします。
へーきへーき、このプロジェクトはアプリケーションが開けるかどうかの確認のためにつくったものだし。
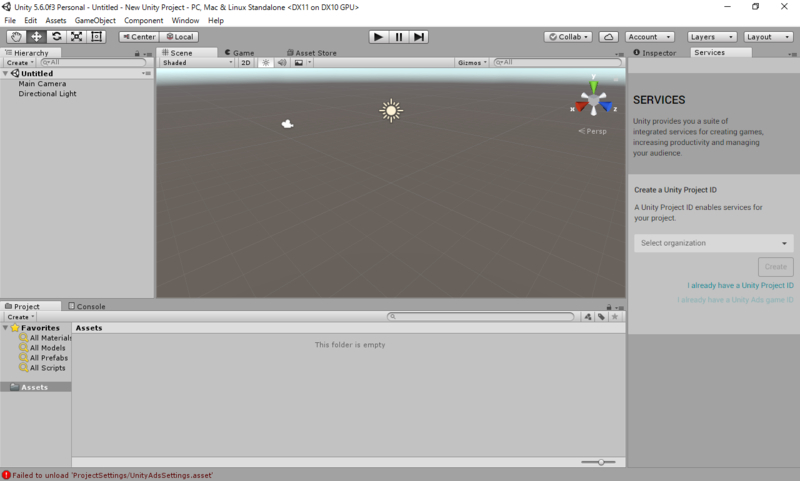
Unityエディターが起動しました。
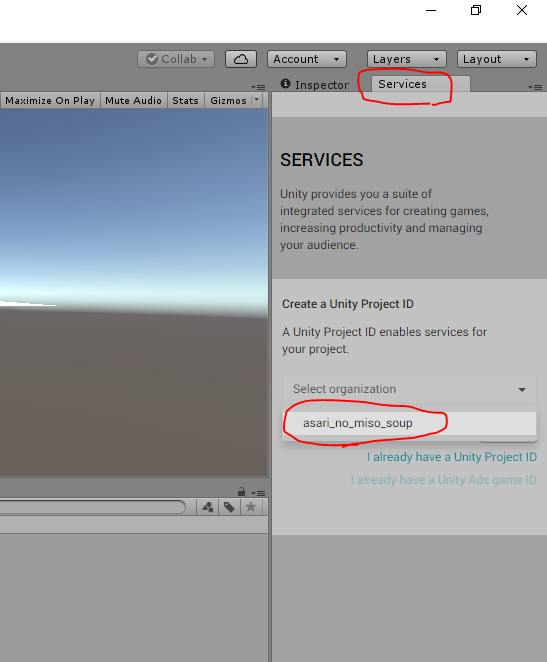
エディターが起動したら、自分のアカウントIDとプロジェクトを結び付けましょう。
右側の「Services」タブを選択して、「Select organization」をクリックし、自分のアカウントを選択します。
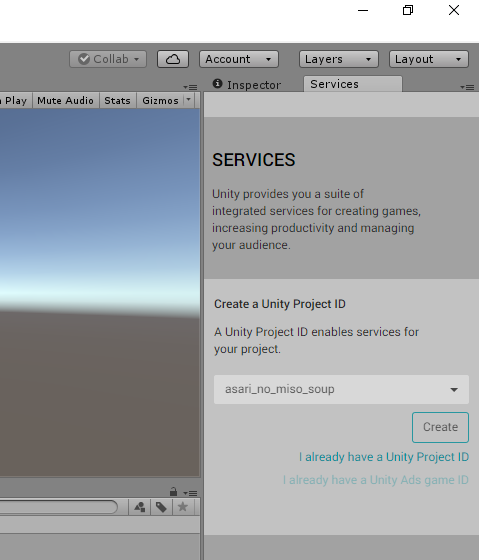
選択したら「Create」ボタンをクリックします。
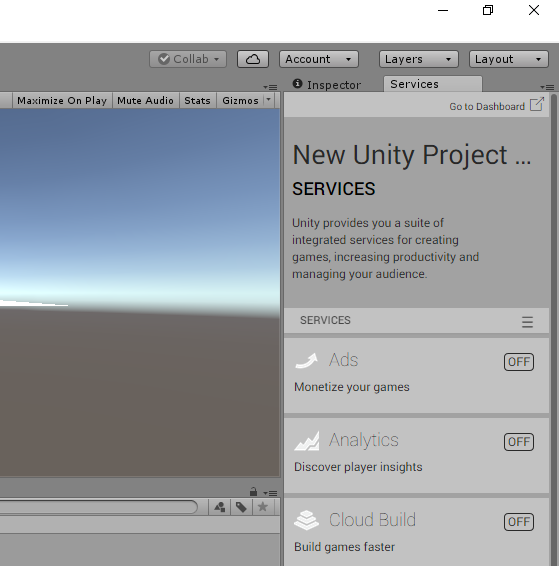
この画面に切り替わったら、結び付けが完了です。
もし自分のアカウントIDがプロジェクトに結び付けされていない場合は、毎回この作業をしましょう。
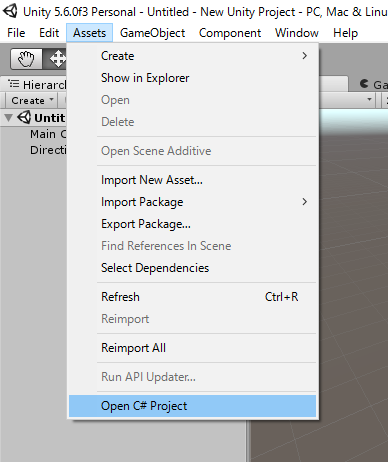
その後、メニュー「Assets」から「Open C# Project」を選択します。

Visual Studio 2017 Community が起動し、Unityエディターで開いたプロジェクト「New Unity Project」と同じものが開かれた状態になりました。
中身は空っぽですが、ここにC#のプログラムファイルなどを追加することができます。
とりあえず今回は何もせず、VS2017もUnityエディターも終了してしまってください。
先述の通り、起動することを確認したかっただけなので。
というわけで、準備は以上です。
まぁ、これでいいのかはまだ自分もちゃんと動かせていないのでわかりませんが・・・(ぉぃ
ちょっと自分の方で作業を進めてみますね。
もしまだ準備すべきことがあれば、次の投稿は準備編④になります。
それではまた。