マイクロソフトが無償で提供している統合開発環境「Visual Studio 2017 Community」(以下「VS2017」と表記)と、Unity開発環境のインストールが完了しました。
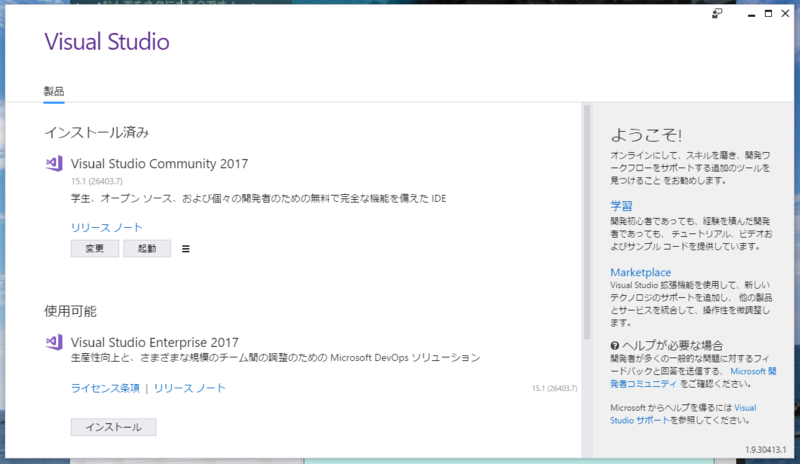
まずは、VS2017を起動してみましょう。
「起動」ボタンをクリックすると、以下の画面が表示されます。
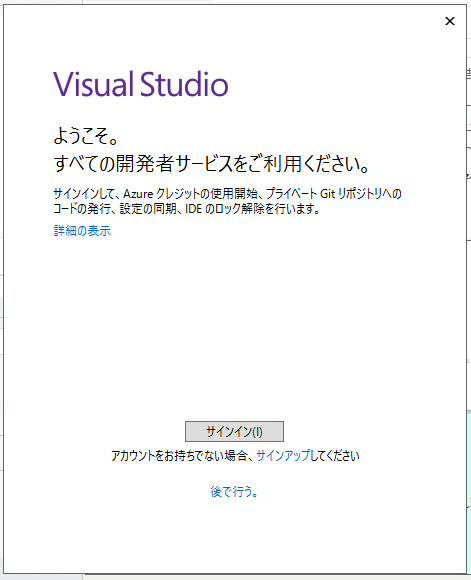
アカウントを持っている場合は、サインインをしましょう。
もっていない場合は、「サインアップ」からアカウントを作成するか、とりあえず今は「後で行う」を選択して、手続きを先送りしましょう。
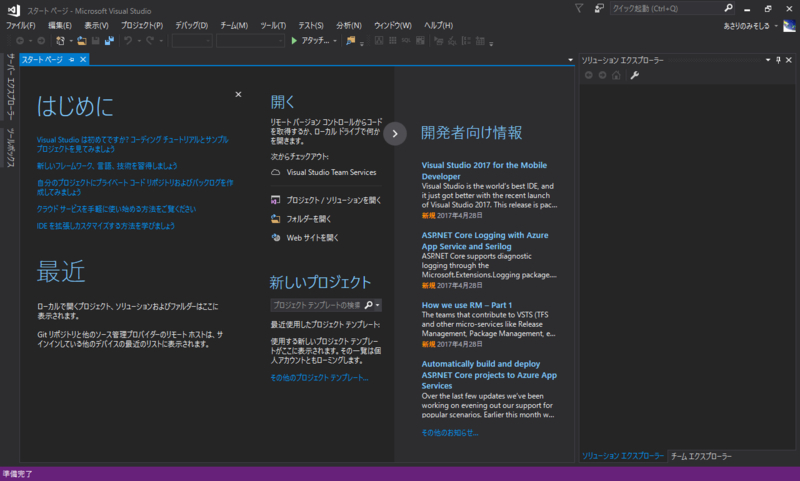
起動すると、こんな感じの画面が表示されます。
私は、サインインして起動しました。
配色などは異なると思いますが、基本的には同じなはずです。
起動を確認できたら、とりあえずVS2017は閉じてOKです。
3Dソフトウェア開発といえば、OpenGLとか、XNAなんかをむかーしむかし、使ったことがありますが、Unityはノータッチです。
手軽に扱える3Dゲーム開発エンジンらしいですが、はてさて・・・。
自由に使えるようになれば、Android端末上での3Dゲームアプリ開発もできてよさそうですよね。
ただ、最初のドアを開けるところが、非常にハードルが高くて、これを越えないと途中でやめてしまいかねません。特に個人レベルでやろうとする場合には・・・。
なので、こうしてネタとして取りあげることで、わずかでもモチベーションを上げていこうと、そういう戦略でございます。
さて、次に、Unityの確認をします。

デスクトップにショートカットが追加されているので、これをダブルクリックして起動します。
私がこれからセットアップする環境は、32bit OSなので、上記の表記になっています。

この画面が表示されたら、「アクセスを許可する」をクリックしてください。
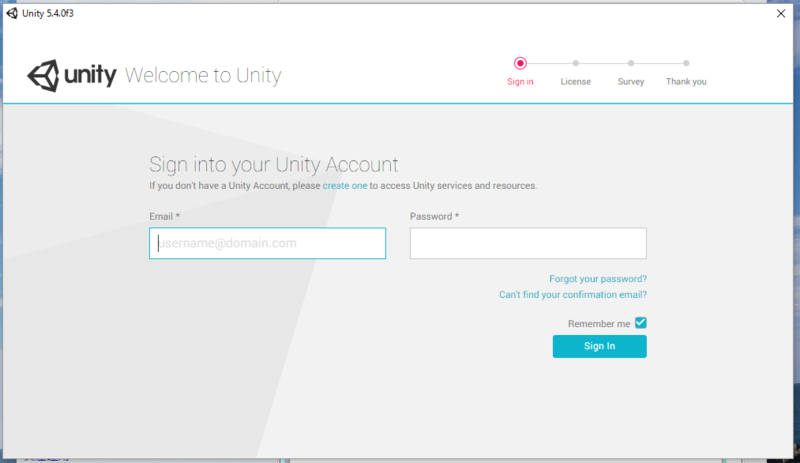
さて、今度はUnity側でもサインインを要求されました。
アカウントを持っている場合は、お持ちのアカウントでサインインしてください。
アカウントがない場合は、新規にアカウントを作成してください。
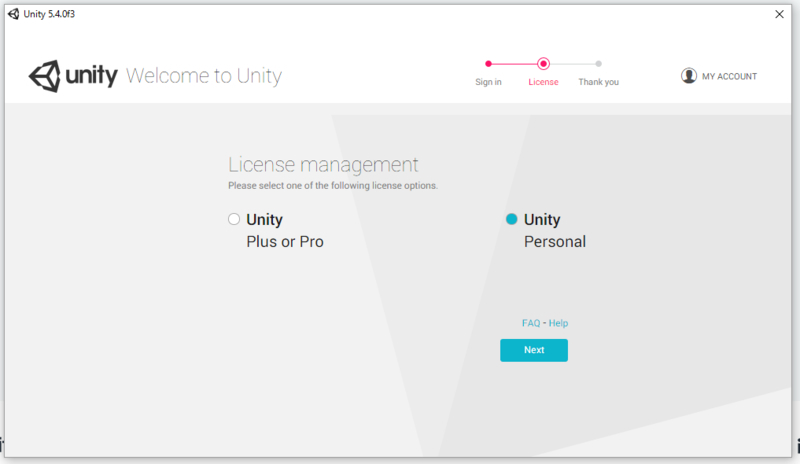
手持ちのアカウントでサインインすると、最初にこんな画面が表示されます。
プロ用途では使わず、あくまでPersonalとして個人用途で使うので、Personalを選択して「Next」をクリックします。

「I don't use Unity in a professional capacity.」を選択し、Pro用途では使わないことに同意して、「Next」をクリックします。
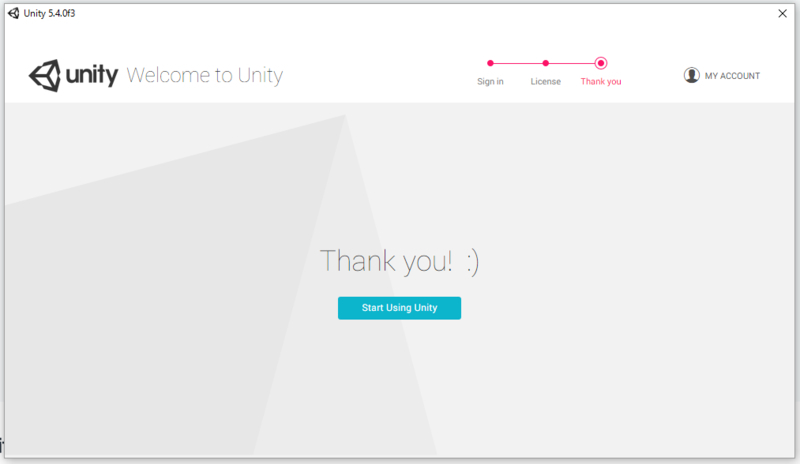
これで初期設定は終了しました。
「Start Using Unity」をクリックします。
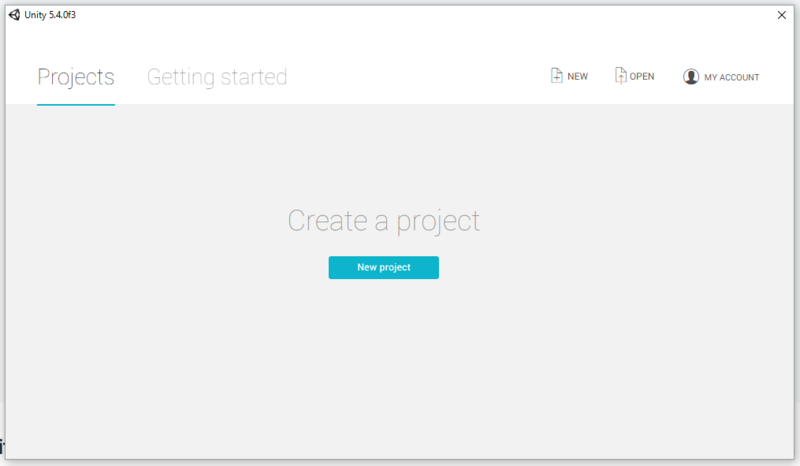
たぶん、普段のメイン画面はこれになると思います。
今はまだプロジェクトを作成していないので、この状態です。
「New project」をクリックして、新しいプロジェクトを作成します。

新しいプロジェクトのプロジェクト名などを指定します。
とりあえずお試しなので、何も変更せずに、このまま「Create project」をクリックしてください。
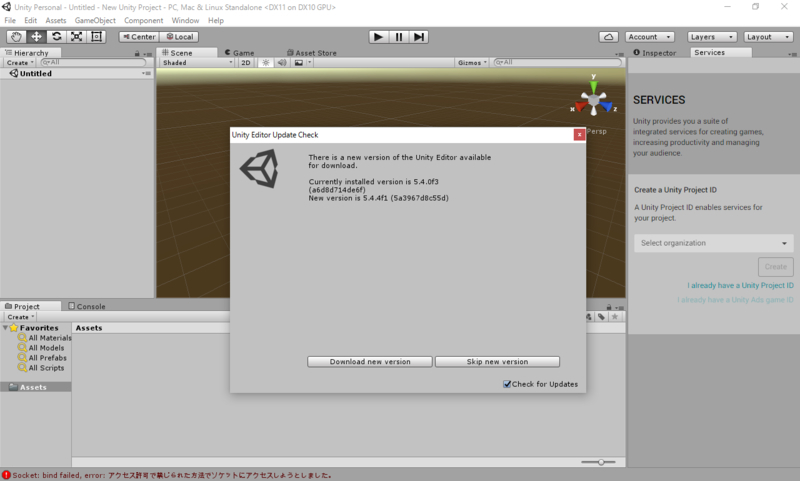
Unityエディタが起動しました。
・・・と早速ですが、なんか新しいバージョンVer5.4.4があるらしいです。
ここは素直にアップデートをしましょう(実は以前、このままやろうとして失敗しているので...)
「Download new version」をクリックすると、ブラウザでダウンロードサイトが表示されます。

おかえりなさい!って、え・えー!?
「インストーラーをダウンロード」をクリックして、UnityDownloadAssistant-5.6.0f3.exeをダウンロードします。
というか、5.4どころか、今はもう5.6になっているみたいですね。
ダウンロードが完了したら、今開いているUnityエディターを×ボタンで終了し、ついでにVS2017の「ようこそ!」とか「インストール済み」とか書かれている画面も閉じましょう。
それから、「UnityDownloadAssistant-5.6.0f3.exe」(2017/5/2現在)を実行しましょう。
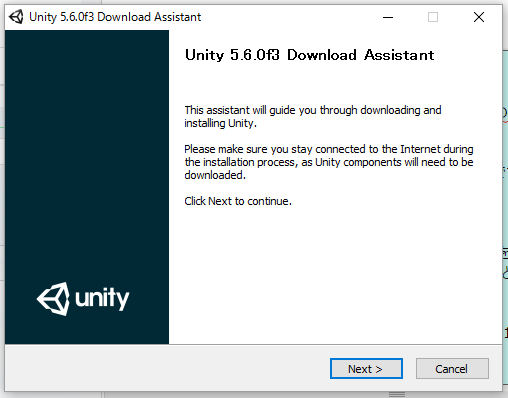
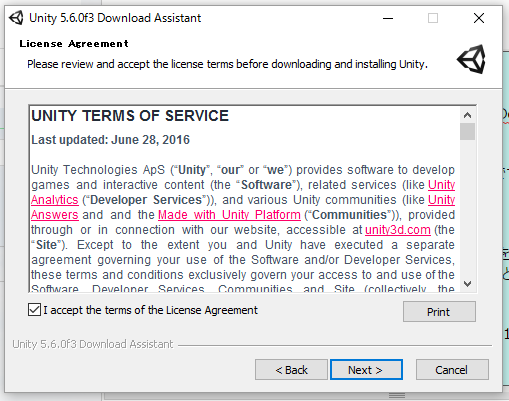
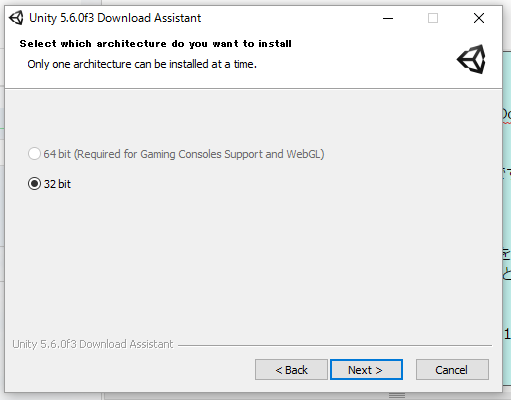
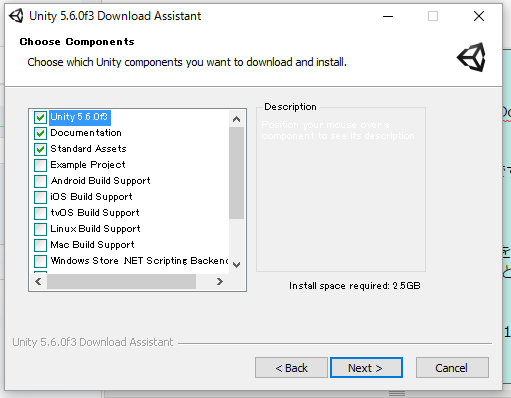
淡々と「Next」を押していきます。
この画面も、特にチェックを変更しないで「Next」をクリックします。
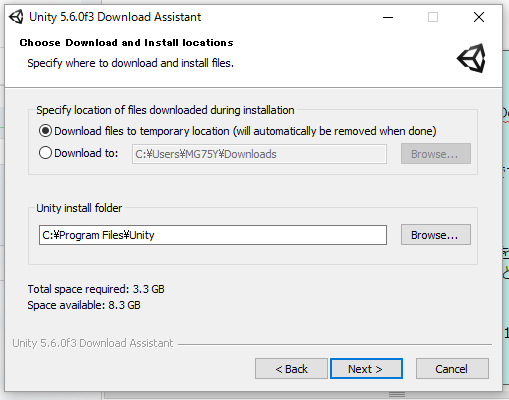
ここも変えなくてOKです。
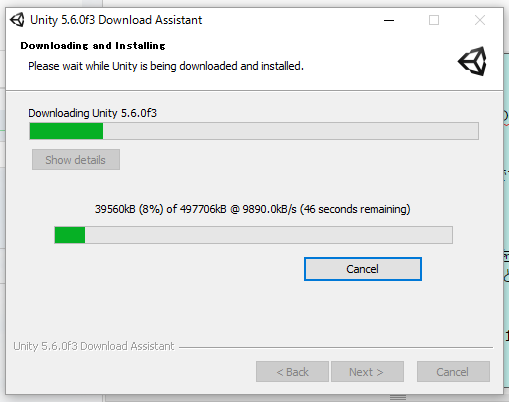
ダウンロードとインストールがはじまりました。
前のバージョン(5.4)はアンインストールされます。
なんかインストールが長いので、この辺でまた切りますね。
ではまた。