先日までは12を使っていたのですが、14が格安でソースネクストで販売されたので、乗り換えてみました。
そのため、本ブログエントリーはソースネクストネタ扱いにしています。
今日は別件でレビューネタを書こうと思ったのですが、動画出力がうまくいかず、最新版が提供されていたらそちらに乗り換えようと思い、Vegasソフトウェアそのものとにらめっこしていました。
以前までは、Sony Creative Software がVegasを扱っており、マイナーアップデートの際には日本語版の最新ビルドバージョンもダウンロード提供されていたのですが、大本がMAGIXという会社に変わってから、日本語版が提供されなくなってしまいました。
ソースネクストは日本国内向けにVegasを代理販売しており、その際に日本語リソースをプログラムに同梱して提供しているため、現在日本語版のVegas 14を手に入れるには、ソースネクストから購入するしかない状況です。
といっても、プラグインさえこだわらなければ、MAGIXから買うよりも(キャンペーン中であれば)はるかに安い値段で買うことができるので、特に問題ないとは思うんですけどね。サポートは知らないけれども。
さて、ソースネクストから購入した場合、マイページからソフトウェアのインストーラをダウンロードすることになるのですが、ソースネクストが提供しているのは、ビルド191であり、MAGIX側の最新ビルド(2016/12/24現在でビルド211)アップデートが適用されていません。

マイナーアップデートとはいえ、バグ修正や機能追加などが含まれるため、最新メジャーバージョン14ユーザーとしては、これは見過ごすわけにはいきません。
しかし、ソースネクストの対応を待っていても、それがいつになるのかわかりません。
バグ修正などがあるのなら、MAGIXの提供開始から時間を置かずに適用したいではありませんか?
ということで、その方法を調べてみたので、以下に示します。
レジストリの編集を含む操作をしています。
予期しないエラーが発生するおそれがあるため、実行する際は自己責任でお願いします。
①ソースネクスト版Vegas14(ビルド191)とMAGIX版Vegas14(最新ビルド、ブログ執筆時点でビルド211。以下、最新ビルドと表記)のインストーラをそれぞれダウンロードする。
(すでにダウンロードされている場合は②へ)
②MAGIX版Vegas14(最新ビルド)をアンインストールする。
(インストールされていない場合は③へ)
③ソースネクスト版Vegas14(ビルド191)をインストールする。
(すでにインストールされている場合は④へ)
④インストール先フォルダを開き、日本語リソースファイルをコピーする。
エクスプローラーで以下の場所を開き、「ja-JP」フォルダをまるごと別の場所(デスクトップなど)にコピーします。
C:\Program Files\VEGAS\VEGAS Pro 14.0
「ja-JP」フォルダは今後も使うので、どこか別の場所に消さずに残しておいてください。

コピーが完了したら、コピー先の「ja-JP」フォルダ内に「~.resources.dll」ファイルがいくつか入っていることを確認してください。
ja-JPフォルダ内に、Vegasプログラム本体の英語表記を日本語表記にするためのリソースファイルが含まれています。プログラム中のコードそのものには影響を与えないはずなので、部分的にビルド191の動作になるなどのことはない(はず)です。
⑤ソースネクスト版Vegas14(ビルド191)をアンインストールする。
⑥MAGIX版Vegas14(最新ビルド)をインストールする。
⑦インストール先フォルダを開き、④でコピーした日本語リソースファイルを貼り付ける。
エクスプローラーで以下の場所を開き、④でコピーしておいた日本語リソースファイルを、「ja-JP」フォルダごとこのフォルダ内に貼り付けます。
C:\Program Files\VEGAS\VEGAS Pro 14.0
MAGIX版Vegas14には、デフォルトでは「Vegas Pro 14.0」フォルダ内に
「ja-JP」フォルダが存在しません。
ここで貼り付けたことにより「Vegas Pro 14.0」フォルダ内に「ja-JP」フォルダが存在することになります。
コピーが完了したら、「C:\Program Files\VEGAS\VEGAS Pro 14.0\ja-JP」フォルダ内に「~.resources.dll」ファイルがいくつか入っていることを確認してください。
⑧MAGIX版Vegas14(最新ビルド)を実行して起動する。
アクティベーションがまだ済んでいない場合は、先にアクティベーションをしてください。
起動すると、以下の英語のメイン画面が表示されます。
この時点ではまだ日本語になっていません。

4Kディスプレイをメインに使っているので画像サイズがデカいです・・・。
⑨ヘルプメニューからバージョン情報(下から2番目の項目)をクリックする。

Build 211となっているので、ソースネクスト版(ビルド191)ではなく、MAGIX版(最新ビルド)がインストールされていることがわかります。
しかし、まだ英語表記なので、これを日本語にします。
⑩Vegasを終了する。
⑪「ファイル名を指定して実行」画面から、「regedit」と入力して「OK」ボタンをクリックする。
Windowsキーを押しながら「R」キーを押して、以下の「ファイル名を指定して実行」画面を表示します。(ほかにもこの画面を表示する方法はあります。)

「名前」欄に「regedit」と入力して、「OK」ボタンをクリックしてください。
⑫レジストリエディタ画面を開いたら、
\HKEY_CURRENT_USER\SOFTWARE\Sony Creative Software\Vegas Pro\14.0
を探す。

細かくレジストリエディタの使い方までは触れませんが、ツリーをたどっていくと見つかります。
⑬右側の白いスペースを右クリックし、右クリックメニューから「新規」>「キー」をクリックする。
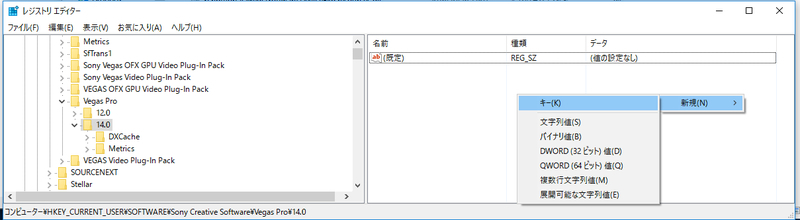
⑭「Lang」と入力して、エンターキーで確定する。
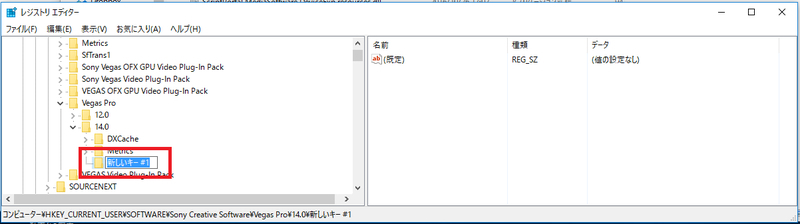


⑮下のステータスバー(灰色の部分)が
コンピューター\HKEY_CURRENT_USER\SOFTWARE\Sony Creative Software\Vegas Pro\14.0\Lang
であることを確認してから、再び、右側の白いスペースを右クリックし、右クリックメニューから「新規」>「DWORD(32ビット)値」をクリックする。

⑯「ULangID」と入力して、エンターキーで確定する。

ステップ⑮で値を追加すると、「新しい値 #1」が出現します。
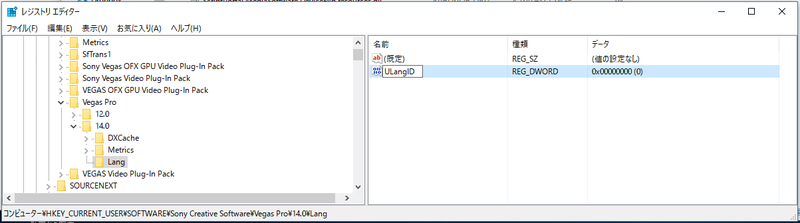
この状態で、キーボードから「ULangID」と入力します。

入力したら、エンターキーを押して確定します。
⑰「ULangID」のデータを「1041(10進数)」に編集する。

まず、追加した「ULangID」をダブルクリックし、「DWORD (32ビット) 値の編集」画面を開きます。
次に、表記から「10進数」を選択し、値のデータに「1041」(半角数字)と入力します。
最後に「OK」ボタンをクリックします。
ちなみに、1041という数字の意味は、ロケールID (LCID)です。
1041が日本語、1033は英語を示します。
1033と入力すれば、ソースネクスト版でも英語表記になります。
また、リソースファイルさえあれば、他の言語の数字を入力することで、その言語の表示に変えることができます。
○ ロケール ID (LCID) の一覧

編集後、キー「Lang」に、以下の項目が存在する状態になります。
名前:ULangID
種類:REG_DWORD
データ:0x00000411 (1041)
ここまでできたら、レジストリエディタを閉じてください。
⑱MAGIX版Vegas(最新ビルド)を起動する。
画面が日本語になっていることを確認してください。

⑲ヘルプメニューからバージョン情報(下から2番目の項目)をクリックする。

日本語の表記で、ビルドは211(最新ビルド)になっていることが分かります。
以上で日本語化作業は終了です。
おつかれさまでした。
今後、MAGIXから最新ビルドが提供されるたびに、ステップ⑦の「ja-JP」フォルダのコピー作業が必要になります。(アンインストール時に削除されなければ必要ありませんが、削除されてしまった場合はコピーする必要があります。)
そのため、毎回ソースネクスト版をインストールして「ja-JP」フォルダをコピーする作業をするのは非常にめんどくさいため、消さずにどこかにバックアップしておいてください。
レジストリの編集は不要だと思いますが、もし「再インストールしたら英語になっていた」という場合は、「ja-JP」フォルダがインストール先フォルダ内にあることを確認するだけでなく、レジストリにキー「Lang」、値「ULangID」=DWORDデータ「1041(10進数)」があることも確認してください。なければ作成してください。私の方で試していないので、アンインストールやアップデート後にどうなるのかはわかりません。
それから、ソースネクスト版の日本語リソースは、ビルド191時点のものになります。
ビルド191以降で追加された機能や、リソースIDが変更されたものなどについては、日本語化しても英語表記のままになっています。リソースがない以上は、仕方のない話になります。

もっとも、ソースネクストが最新ビルド版の日本語インストーラを提供してくれれば、すべてそれですむ話なので、もし提供されたら、そちらをご使用ください。
ソースネクスト版Vegas14を持っていない人は、日本語リソースファイル(「ja-JP」フォルダの中身一式)を入手する手段はないと思います。日本語化したい場合はソースネクストから購入してください。
ということで、もともとやろうとしていた作業にもどります(´・ω・`)
長い寄り道をしてしまった。